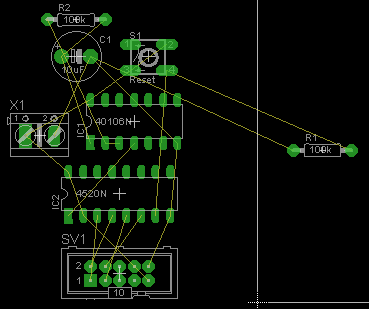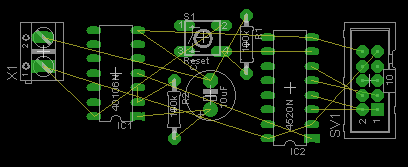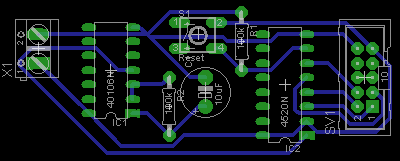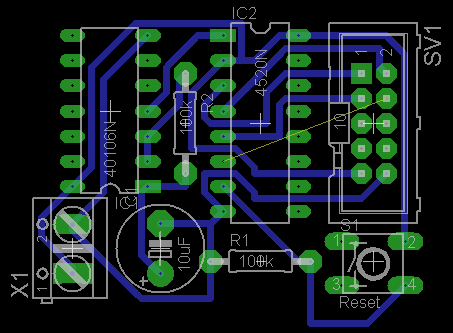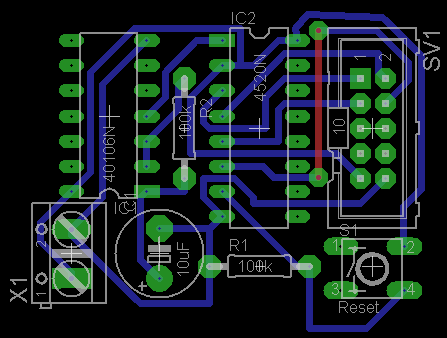Layout
Denne dokumentation er lavet ud fra en ældre version af Eagle, så det grafiske kan være ændret, men principperne er stadig de samme.
Betingelser i Schematics-delen
For at sikre sig at man kan lave et brugbart print, så skal man have opbygget diagrammet ordentligt med det ting der skal til.
- At man har stik-forbindelse til de signaler der skal ind på printet, og til de signaler der skal ud af printet.
- At man har en måde at få forsyning tilsluttet printet (skrue-terminaler kaldet headers), og at alle komponenter der skal have forsyning også er forbundet til forsyningen (og stel).
- At der ikke er signaler man ikke har taget stilling til (at der er ting der svæver, som ikke må svæve)
- At komponenterne har markeret størrelser og betydning, så man kan identificere dem på printet.
- At de komponenter man fysisk har valgt i diagrammet, svarer til de komponenter der rent faktisk skal monteres på printet.
Oprettelse af printet
Når man har tegnet diagrammet, så skal man have oprettet en Board-fil.
Det er en god ide at gemme diagrammet før man opretter board-filen.
Herefter klikker man på Board-symbolet:
Placering af komponenterne
Når man har konverteret diagrammet fra Schematics, så er det en god ide at kontrollere at alle komponenter har forbindelse til de ben der skal anvendes. Det gør man lettest, når man alligevel skal flytte komponenterne ind på layout-delen af boardet.
Det man skal tjekke når man placerer komponenterne er, at alle de relevante ben også har en gul tråd på (rubberband). Det er lettest lige at køre den lidt rundt når man gør det.
I den gratis version skal man være opmærksom på at der er en begrænsning på størrelsen til 8x10 cm, som man ikke kan komme ud over. Det gør også at man ikke kan placere komponentben uden for dette areal, også selvom de ikke er i brug. Arealet er indikeret af den hvide begrænsnings-ramme (undlad at ændre på den).
For at lette den måde banerne skal løses på, så er det en god ide at placere komponenterne nogenlunde som de sidder på diagrammet, så banerne kan løses på samme måde som forbindelserne på diagrammet. Det vil altid blive lidt af et kompromis, men hvis man starter med den placering, så har man noget fornuftigt at gå ud fra - herefter kan man så rotere komponenterne så de sidder fornuftigt.
Inden man Autorouter - vær opmærksom på banebredder
Et normalt print med de banebredder som Autorouteren sætter vil kunne håndtere normale strømme op til ca. 2 A. Man skal dog være opmærksom på at det kan give spændingsfald - fx vil en bane på 10 cm i længden med 2 A give et spændingsfald på 0,17 V - det kan have en betydning.
Har man større strømme i printet skal man til at overveje banebredden - i værste fald vil en stor strøm kunne resultere i så høje temperaturer, at banen brænder væk (smelter).
I den normale print-produktion vil man normalt ikke kunne håndtere strømme større end 10 A, og dette vil kræve meget brede baner.
Har man strømme som skal have bredere baner, så skal man først have beregnet hvor brede banerne skal være. Det kan gøres ud fra hvor meget man accepterer af spændingsfald, og hvor stor en temperaturstigning man accepterer. Dette kan beregnes på med denne Kalkulator til banebredder, hvor man skal indstille tykkelsen af kobberet på printet (vi har normalt 35 um). Man skal indstille sin omgivelsestemperatur (vær opmærksom på at et print tit designes til at sidde i en kasse, hvor temperaturen måske godt kan komme op på 40-50 grader) og hvor stor en temperaturstigning man accepterer at banen må få (det kan være 20-25 grader). Endelig skal man være opmærksom på at der kommer et resultat til både baner inde i printet (multilayer print som vi ikke kan lave) og baner i fri luft.
En simpel måde at lave det på er at man bestemmer hvilke banetykkelser der skal lægges ud med på hvilke baner, og så starter med at route dem manuelt. Når man har gjort det, så kan man autoroute alle de resterende baner, som kan tåle at have 24 mil baner.
Opsætning til Autoroute
Inden man går i gang med at Autoroute, så er det en god ide at opsætte de regler den skal arbejde efter. Det gør man i DRC (Design Roule Check), hvor Clearnce skal sættes op til 13 mil på alle steder:
Og banebredden sættes til 24 mil:
Denne opsætning kan man gemme, ved at gemme default.dru under fanebladet File.
Inden man Autorouter skal man have sat op hvilke lag man arbejder i, så man kun har baner på bottom-layer (sætte Top layer til N/A). Det kan være en fordel at sætte Routing Grid til 25 mil, og sætte Directions på Bottom layer til * (at den går både lodret og vandret).
Når man er færdig med at route, så skulle man gerne få en melding der siger 100%, så alle baner er løst:
Lus i Layout
Hvis man har fået lavet en placering af sine komponenter, eller hvis printet er så kompliceret, at det ikke kan løses på et enkeltsidet print, så kan man gøre det at man laver såkaldte lus på boardet. Det er ledningsforbindelser der løses ved at indføre printbaner, så man kan sætte en ledning i ligesom en komponent på printet.
Det gøres lettest ved at føre en bane på print-siden.
Først skal der skabes plads til at man kan få placeret lusen et sted hvor den helst kan gå lige, og hvor der ikke ligger andre komponenter. Man router den så manuelt ved at anvende Route, og skifte op i Top-layer og tilbage igen. Her skal man lige få indstillet banebredde til 24 og Via-diameter til 0.07, så printet kan produceres.
Afsluttende detaljer
Når man har fået printet til et "gå op", så alle baner har forbindelse, så kan det være en fordel at pynte lidt på layoutet, og gennemgå om der er lavet uheldige ting i printet, som komponenter der ligger oven i hinanden, eller bare ligger for tæt til at de kan monteres. Det kan også lette lidt på "læseligheden" af printet hvis man retter de underlige knæk ud som Eagle har lavet, samt at man fjerner de 90 graders knæk der er lavet.
Advarsel - Nogle af de komponenter der er tilrettet på Holstebro HTX har fået firkantede øer på en noget utraditionel måde - der gør at man lige skal tjekke de øer manuelt, at der ikke ligger baner ind over.
En sidste ting der kan være godt er at man får placeret en tekst på print-siden. Når man placerer den, så vil den i programmet være spejlvendt, fordi man ser printet fra top-siden mens man lægger det ud. Ideen kan selvfølgelig være at identificere funktionen af printet, men også at man ved hvordan man skal vende filmen, når man skal fremstille printet. Der skal teksten ikke være spejlvendt på kobbersiden af printet.
Man kan også placere monteringshuller til at skrue printet fast med (ikke vist her), eller man kan dokumentere stik-funktioner, knappers funktion og hvad der er + og - på forsyningen, ved at skrive tekster på printsiden.
Man kan også lægge et Ground Grid på som beskrevet i følgende video:
Eller en lidt anden måde at gøre det på:
Printning af Film
For at kunne fremstille printet skal layoutet printes ud på en film, der er halvt gennemsigtigt (kalke-papir).
Først slukker man alle lag på nær 16, 17 og 18 - man kan evt. have lag 20 på, hvis man tilpasser omridset, så man har noget at placere printet efter.
I printer-instillingerne skal man slå solid og black til, for at få bedst mulig kvalitet. Tjek at teksterne på printet kommer rigtigt ud.
Herefter kan man fremstille printet efter beskrivelsen under Printfremstilling.
Kommentarer til et layout
En gut der snakker igennem et ret kompliceret layout - godt nok ikke i Eagle, men det giver noget ide om hvad det går ud på.
Direkte link: http://www.youtube.com/watch?v=2b1UdOmxVrw
En anden video fra John Ellekrogh ved Viby HTX, der omtaler Teknikken omkring det at få fremstillet filmen til et printudlæg
| Elektronik Montage | |
|---|---|
| Hardware | Breadboard - Hulprint - Lodning - Arduino Hulprint - Printudlæg - Layout - Printfremstilling - Kinaprint - Apparatdesign |
| Værktøjer og Software til elektronik og programmering eller Computer- og El-teknik | |
|---|---|
| Software til faget | Simulering - Eagle - Schematics - Layout - Dia - Draw.io - Drivere - El-links - [[]] |
| Software udvikling | Arduino Simulering - [[]] |
| [[:Kategori:]] | [[]] - [[]] |